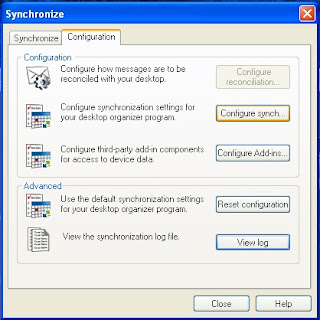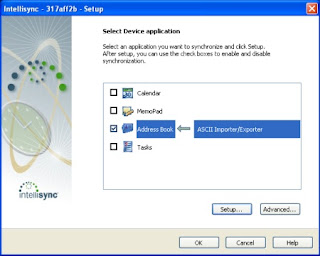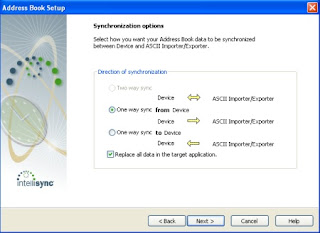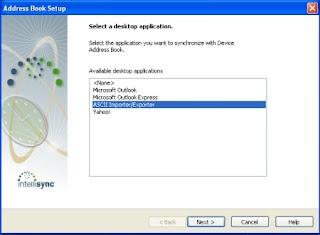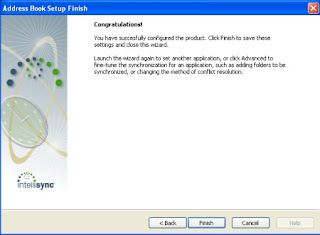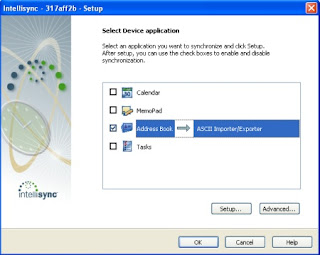6:52 PM Blackberry | Exporting Contact in CSV file |
How to Export BlackBerry Contact in Excel ?BlackBerry is very famous smartphone for commercial or personal use, and I REALLY didn't want to do all that data entry using the BlackBerry keyboard. So, I found a way to manage my contacts using my desktop computer, BlackBerry Desktop Manager, and Microsoft Excel. Some readers might prefer to manage their contacts using Microsoft Outlook and synchronize their BlackBerry with Outlook. That’s a great idea, and BlackBerry Desktop Manager can certainly do that. But for me, that’s no good because I don’t keep my phone contacts in Outlook. And, as I explained, my original contact list came from my old cell phone. So, the technique I describe below allows you to move your contacts back-and-forth between an Excel-compatible (text, CSV) file and your BlackBerry. So, here’s how I manage my address book contacts using Excel: On your computer, run the BlackBerry Desktop Manager (if you don’t know what that is, click here). From the main menu options, select Synchronize. (The first time through here, you’re not really synchronizing but creating a file of contacts on your computer that you can synchronize with later.)
Select the Configuration tab and click the Configure
synch… button. (You’re about to decide what you are synchronizing from and to.)
Select the BlackBerry Address Book to synchronize
using the ASCII Importer/Exporter. Click Setup… to choose
synchronization options..
Select the direction of synchronization (or data copying) from
device to ASCII Importer/Exporter. Click Next.
Select the ASCII Importer/Exporter (to choose to
export the contacts to an ASCII, or plain text, file rather than to Outlook or
Yahoo). Click Next.
Click Options. (You’re going to decide exactly how the
text file data will be formatted.)
Select Comma and Double quotation marks, if
they’re not already selected. (This causes the creation of a so-called
Comma-Separated-Value, or CSV, file. This is an extremely popular and useful
text file format. It’s easy to read and imports beautifully into Excel as well
as a vast number of other programs.) Click OK to close that window
and return to the previous window.
Now click Browse… to choose where your contacts
text file will be stored and what it will be named.
Select where you want the file to be saved (e.g., My
Documents folder) and what it will be named (e.g., BlackBerryAddressBook.csv).
It’s important to use the .csv file extension in the file name. Click Open.
Now, you’re finished configuring everything to do
synchronization from the device to a text file on your computer. Click Finish. You return to this screen. Click OK.
You return to this screen. Select the Synchronize tab.
Click the Synchronize now button.
There will be a flurry of activity as the contacts are read
from the BlackBerry. The number of contacts will be counted. Click Accept to
write the contacts to the text file.
You will see another flurry of activity as the contacts are
written to the text file. You will return to this window. Click Close.
You will return to the BlackBerry Desktop Manager main
screen (not shown here). You can close that program now if you want. Now you
are ready to open the text file in Excel, examine your contacts, and do any
editing.
|
|
|
| Total comments: 7 | ||||||||
| ||||||||